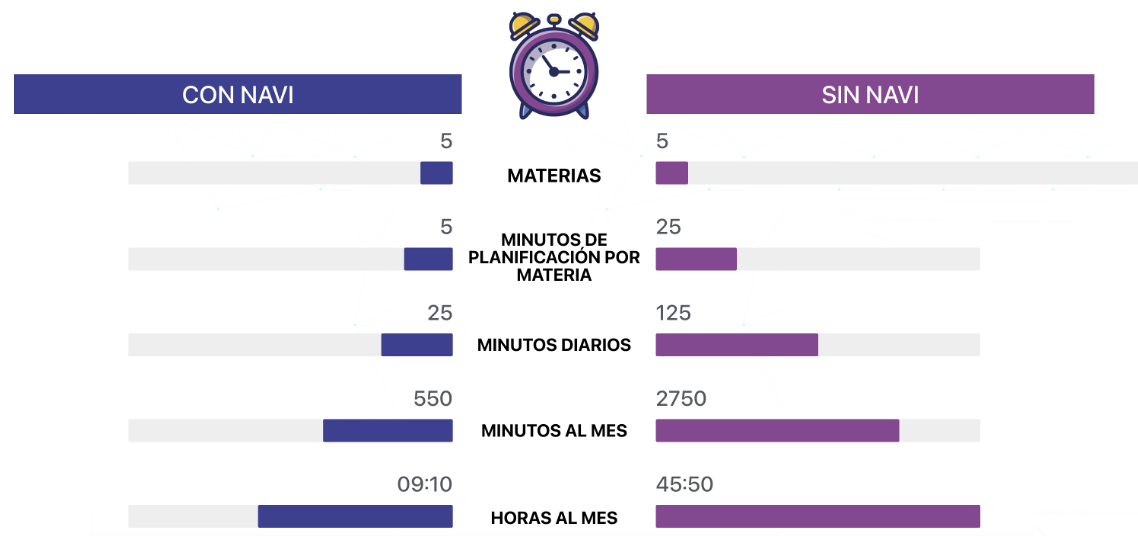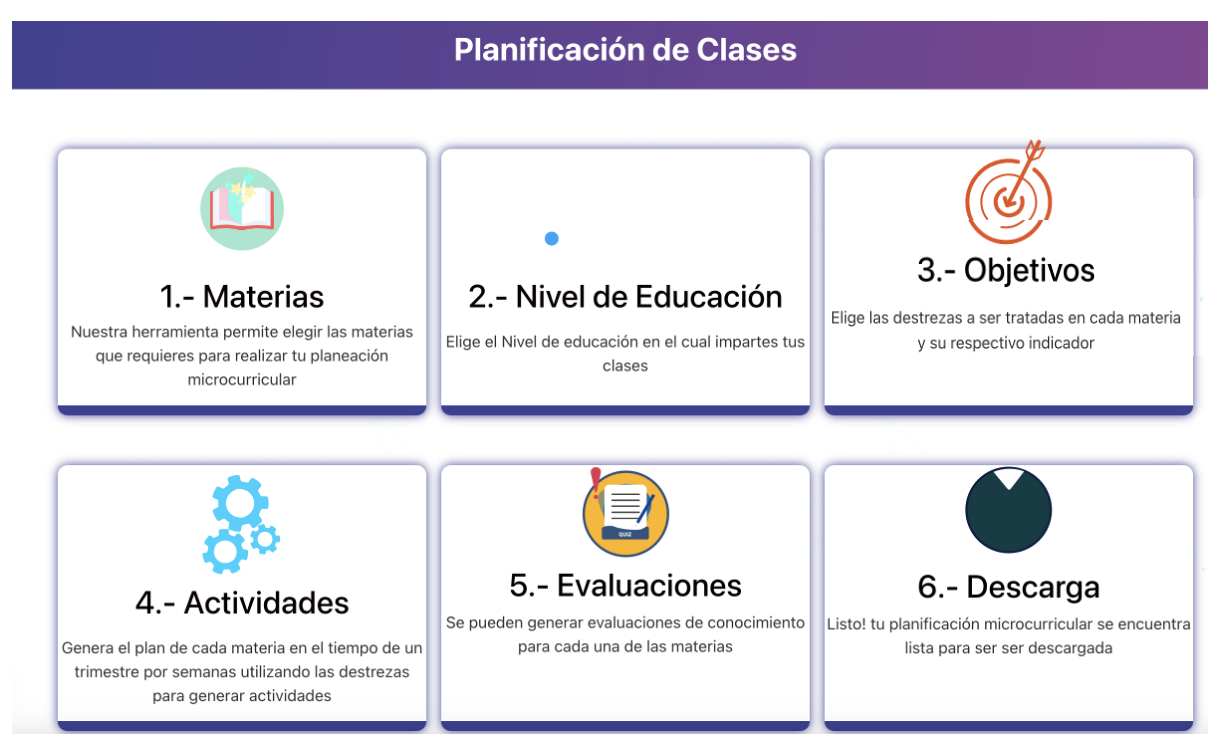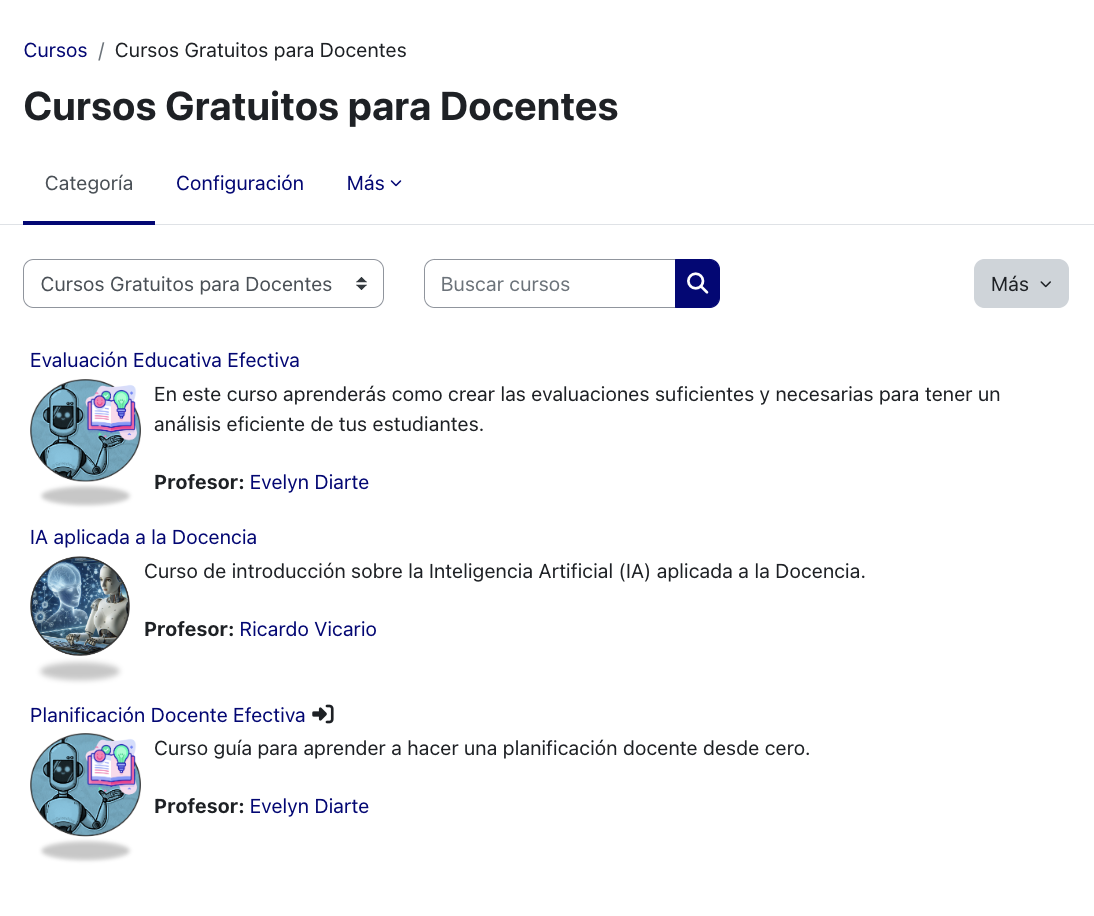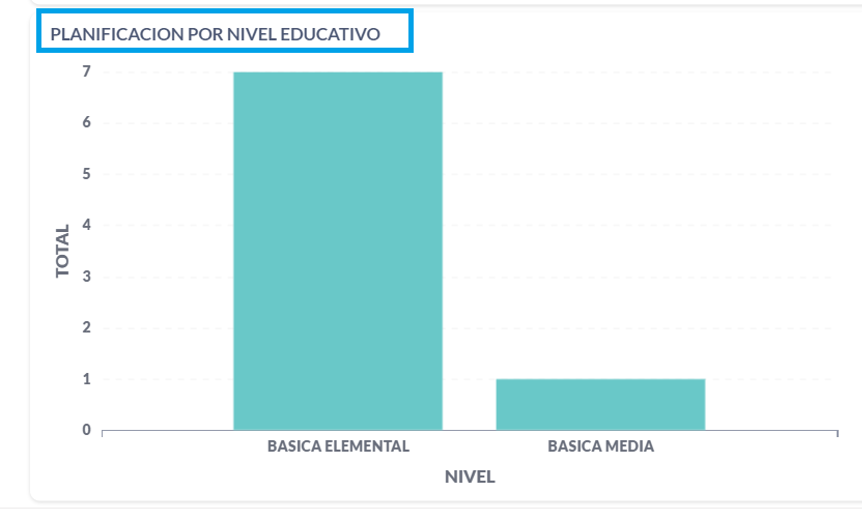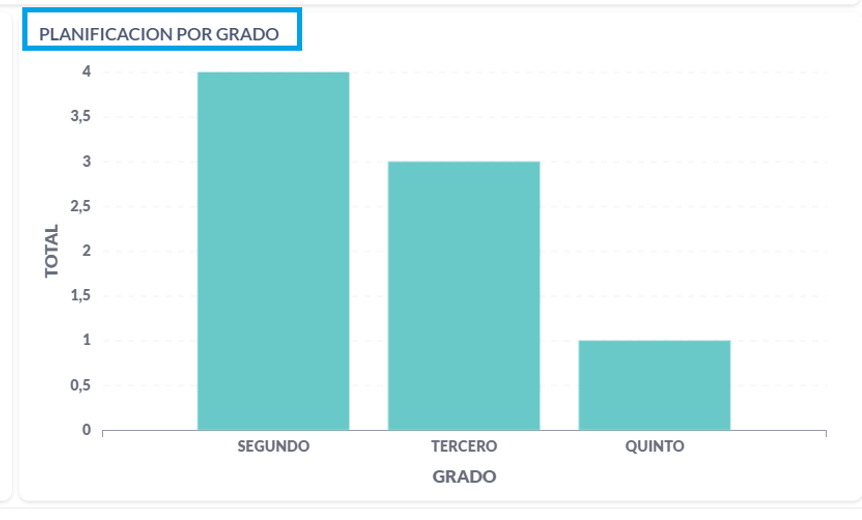Preguntas Frecuentes
1. ¿Cómo funciona S-NAVI para la planificación curricular?
S-NAVI, mediante inteligencia artificial, adapta las clases de cada docente para crear planificaciones únicas y valiosas. Al comenzar a utilizar S-NAVI, los profesores seleccionan ciertos parámetros, como campo formativo, materia, los grados entre otros, y en cuestión de minutos, se generan las planificaciones de manera eficiente.
2. ¿Qué datos o información se requieren para utilizar S-NAVI?
Los parámetros que S-NAVI necesita son: el o los cursos al que el docente imparte clases, los campos formativos, las materias, la institución educativa, la metodología, el contenido y PDA que se quiere tratar.
3. ¿Cómo garantiza S-NAVI la calidad y coherencia de la planificación curricular generada?
S-NAVI es una herramienta rigurosamente creada con parámetros indicados por la SEP, por lo que, cumple todas las regulaciones requeridas. Asimismo, se ha alimentado el sistema con la información suficiente para que cada planificación cumpla con lo solicitado por los docentes.
4. ¿Puede S-NAVI adaptarse a los cambios en los requisitos curriculares o normativas educativas?
S-NAVI se ajusta inmediatamente a cualquier cambio en el sistema educativo.
5. ¿S-NAVI tiene en cuenta las preferencias y estilos de enseñanza de los profesores y docentes?
S-NAVI considera la diversidad de enfoques pedagógicos, por lo que permite que los docentes escojan todos los parámetros mencionados con anterioridad.
6. ¿Qué nivel de habilidad tecnológica se requiere para utilizarlo?
S-NAVI es un software sumamente amigable con el usuario, por lo que es intuitivo para quienes lo usan, haciendo que estos no necesiten mayor conocimiento tecnológico.
7. ¿El software brinda algún tipo de soporte o capacitación para los usuarios?
En efecto, los usuarios tendrán las capacitaciones que requieran y el soporte en línea 24/7.
8. ¿Se puede integrar el software con otros sistemas o plataformas educativas existentes?
Si, S-NAVI es una herramienta enteramente compatible con diferentes plataformas educativas.
9. ¿Cómo puede S-NAVI ayudarme como docente, en la creación de planificaciones curriculares?
S-NAVI utiliza inteligencia artificial para facilitar la creación de planificaciones curriculares personalizadas, permitiéndo elegir campos formativos, materias, grados, número de sesión, etc.
10.- ¿Por qué no se guarda mi planificación?
Una de las razones puede ser que no estás llenando todos los campos, asegúrate de llenar todos los campos en la cabecera del sistema.
11.- ¿Cuáles son las materias disponibles para la planificación en S-NAVI?
S-NAVI ofrece una amplia variedad de campos formativos y materias, permitiéndote seleccionar las que necesitas para tu planificación, desde matemáticas hasta ciencias naturales.
12.- ¿Cómo elijo el nivel de educación en S-NAVI?
Al utilizar S-NAVI, puedes especificar el nivel educativo en el que impartes clases, asegurando una plantificación adaptada a las necesidades de tus estudiantes.
13.- ¿Puedo generar evaluaciones de conocimiento para cada materia en S-NAVI?
Sí, S-NAVI ofrece la capacidad de crear evaluaciones personalizadas para cada materia, permitiéndote evaluar el progreso de tus estudiantes de manera efectiva.
14.- ¿Cómo descargo la planificación generada por S-NAVI en formato PDF?
Después de finalizar la planificación en S-NAVI, puedes descargar el documento en formato PDF con un solo clic, facilitando su acceso y compartición, como lo podemos observar en los en video-tutoriales y manuales durante el curso.
15.- ¿Ofrece S-NAVI alguna orientación adicional para mejorar mis planificaciones?
Si, S-NAVI proporciona sugerencias y consejos basados en las mejores prácticas educativas para mejorar la calidad de tus planificaciones.
16.- ¿La descarga de la planificación en PDF cumple con un formato sugerido por tu autoridad educativa?
El formato que genera S-NAVI contiene los elementos básicos sugeridos por la autoridad educativa, asegurando que sea fácil de leer y de usar.
17- Dentro de este curso, ¿Por que me aparecen dos tipos de certificados y un icono de candado? ¿Cuál es la diferencia entre ambos certificados?
Al terminar el curso, los certificados aparecen deshabilitados con el icono de candado, se habilitan una vez que terminas la Evaluación Final.
Existe la opción de tener dos tipos de certificados, para ser acreedor al "Certificado S-NAVI" tu calificación deber ser mayor que 70 y menor que 90 y el para el "Certificado S-NAVI con Insignia" debes haber obtenido como caalificación mayor a 90.